



hosted by
St. Paul's United Methodist Church
Sykesville, MD
Scroll down the page for a sequenced learning session, or click on any of the 'Contents' links to jump directly to that section.
Contents
|| Introduction || Understanding the Home Page || Logging In ||
|| Lost Password || Personal Profile || The Navigation Bar ||
|| The Lesson Materials || Participating in a Lesson ||
The Wired Word Online Bible Study works in similar fashion to any online blog. Here is the routine:
Here are some step-by-step instructions:
Access to the Wired Word Online Bible Study is via www.grnmd.com/WiredWord
Please note that the URL, with respect to "WiredWord", is case sensitive!
When arriving at the site, the following screen (Home Page) will appear:
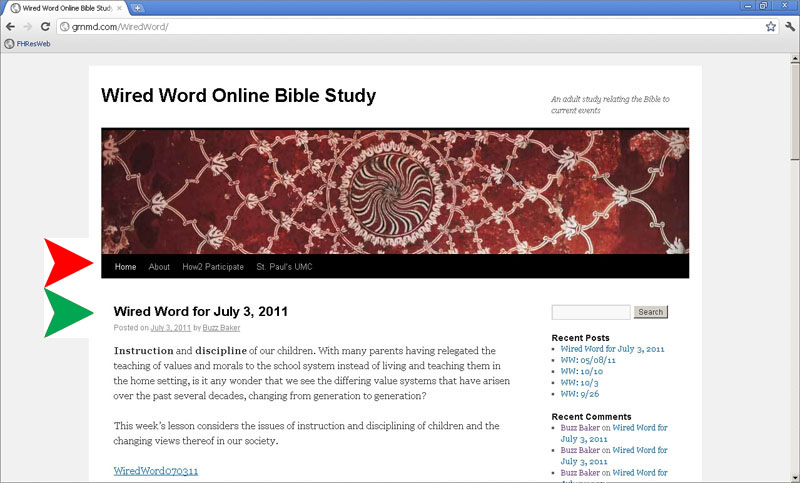
This is a screen shot of the Home Page of the Wired Word Online Bible Study as it appeared on July 3, 2011. (Note: the tutorial arrows have been added to the screen shot graphics and do not appear on the actual site!!) The red arrow points to the main navigation links for the site (the "Navigation Bar").
Under the page-wide logo graphic, the rest of the Home Page is divided into two columns. The left column (the wider of the two) has a list of study lessons for discussion. The green arrow shows the title of the current lesson. The current lesson is always at the top of the list, but if you scroll down, you will see and can access previous lessons and discussions, as shown here:
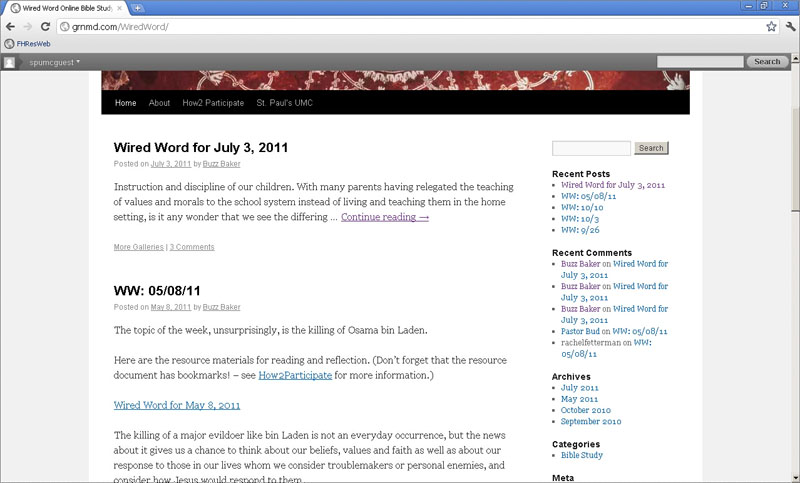
This screen shot shows two lessons: "Wired Word for July 3, 2011" and "WW: 05/08/11". Prior lessons may also be accessed via the links in the right column ("Recent Posts" and "Recent Comments"). Since only a certain number of lessons appear on the home page, the lessons may also be accessed via the "Archives" section. If the Wired Word Online Bible Study had categories of topics other than "Bible Study", they would be listed in the "Categories" section.
Scrolling a bit further down, you see the next screen:
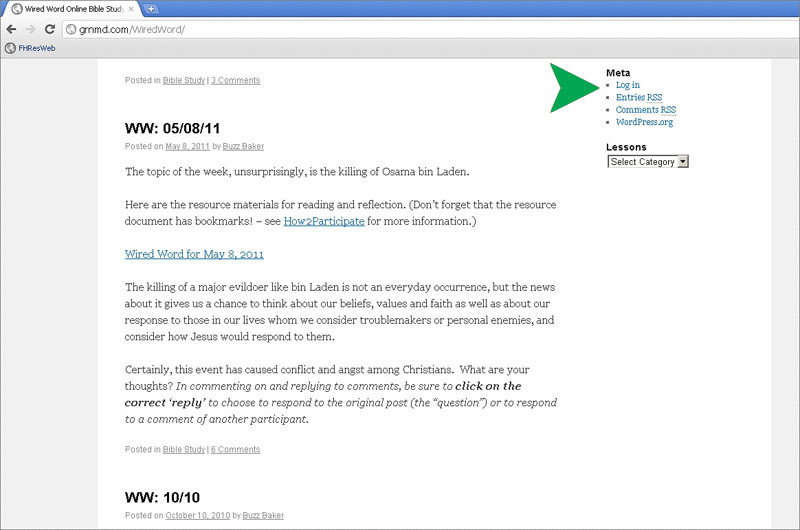
Again, looking at the column on the right, under "Meta", you will see the link "Log in", pointed to by the green arrow. Click on this link to the log in screen, as shown next.
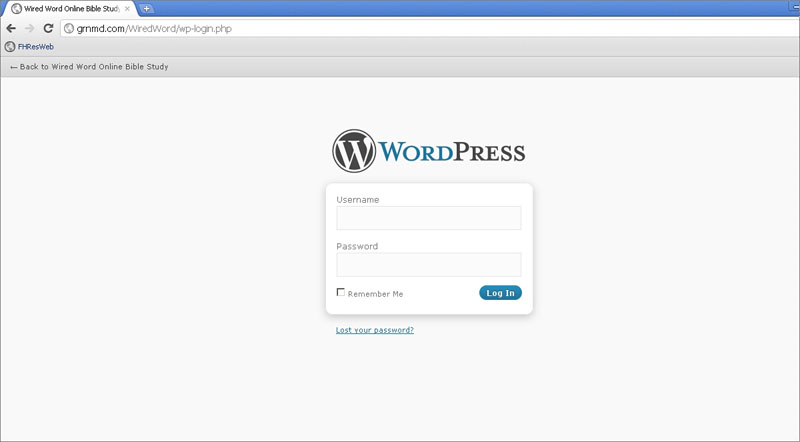
A closer look at the log in dialog box shows this:
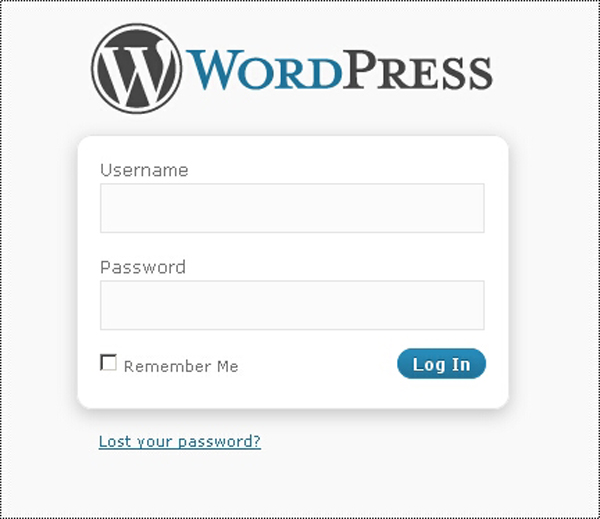
Here is where you enter the Username and Password that was emailed to you by Buzz Baker. (Info note: WordPress is the online software that runs the Wired Word Online Bible Study.) Click to check the "Remember Me" box if you are on your personal or a private computer (as opposed to a public one) and wish to log in more quickly in the future.
If you have forgotten your password (or if you would like to change your current password), you may send an email to Buzz Baker (alvabaker@aol.com, if you are using or wish to use your original password) to have it re-sent to you, or, when you are at the log in dialog box, you may click on the "Lost you password?" link and follow the WordPress routine to establish a new password.
Once you have logged in, you are taken to your personal profile page, where you can include/update information about yourself. The beginning of this page looks like this.
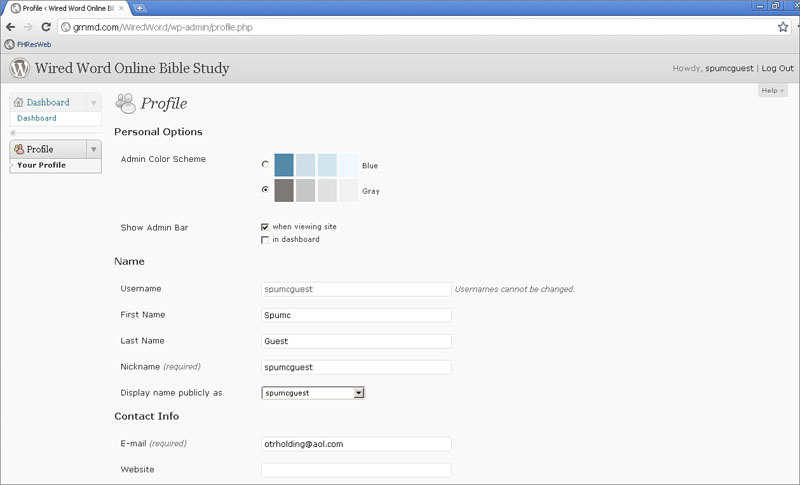
You may also change or reset your password on this page. If you change your information, be sure to click on the "Update Profile" button on the bottom of the page!
When you are ready to use the Wired Word Online Bible Study, click on the link "Wired Word Online Bible Study", just to the right of the WordPress logo ![]()
at the top left of the page. Doing so will take you to the Home Page.
The Navigation Bar, which provides links to the various pages on the site, is located at the bottom of the page-wide graphic at the top of every page. The options are:
All of the materials for each lesson have been combined and made available in a PDF file that the participant may view on the computer or download for viewing and/or printing. These materials are inclusive of the Wired Word facilitator's guide, the Wired Word participant's lesson, the Scriptures designated for the lesson, and printouts of any of the web-based resources provided for the lesson by the Wired Word.
The PDF file is indexed and the index may be made visible, if it is not already so, by clicking on the ‘bookmark’ icon on the upper left margin. Then, you can click on any of the bookmarks to go directly to that section in the pdf document.
This is what the ‘bookmark’ icon looks like:
From the Home Page,
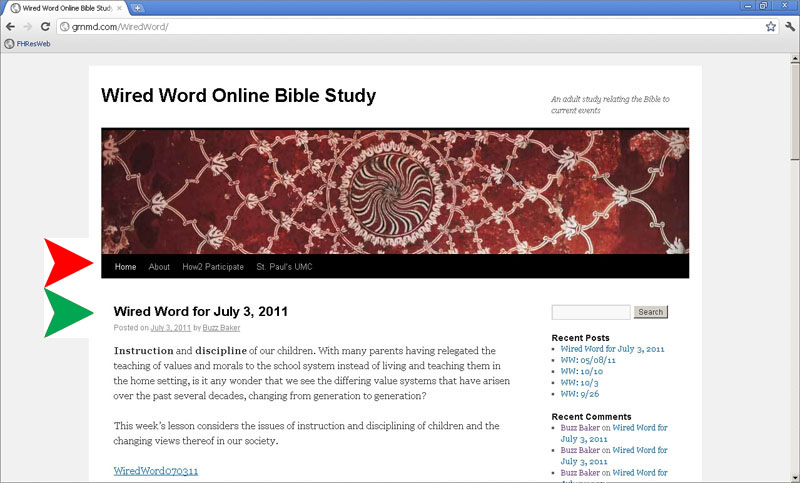
scroll to find the lesson you wish to pursue. In this illustration, the title of the visible lesson, as pointed to by the green arrow, is "Wired Word for July 3, 2011". There is a brief introduction to the lesson topic. You may read or download the lesson materials by clicking (or right-clicking, to download) on the lesson material link (in this case, "WiredWord070311"). To participate in the discussion, click on the lesson title (in this case, "Wired Word for July 3, 2011").
This will take you to a page that looks similar to the Home Page, but which is dedicated to the selected lesson and discussion. The new page would look like this:
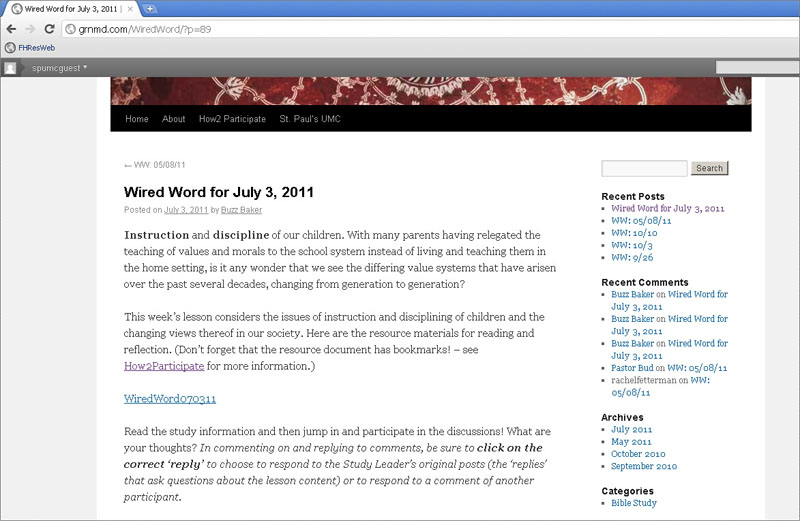
But, if you continue to scroll down the page, you will come to the discussion questions:
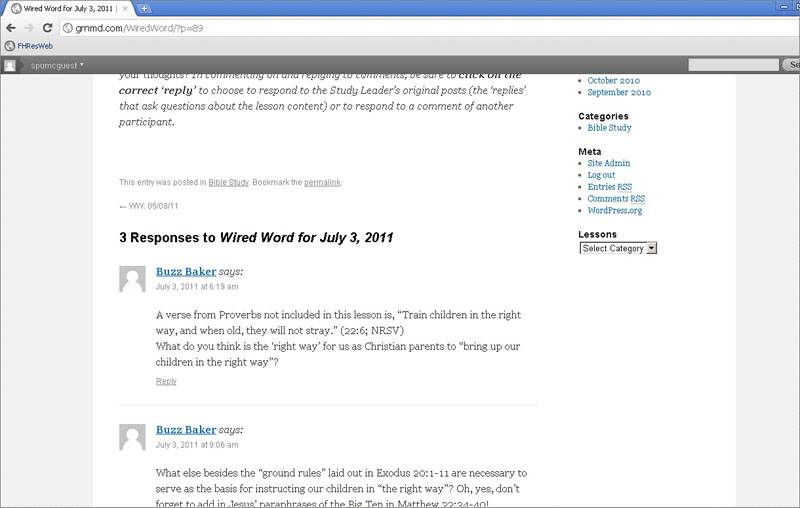
In this illustration, you see that there have been three responses or posts to the lesson. The two responses shown were posted by Buzz Baker. Your job, as a participant discussing this lesson, would be as follows:
While each week’s lesson will remain visible on an ongoing basis, the opportunity to reply to any lesson will be available for two full calendar weeks after the date of the lesson (each lesson is dated for a Sunday), then no further replies may be posted.
It's that easy! Come, join in the fun, and learn and grow with us!
* * * * * *